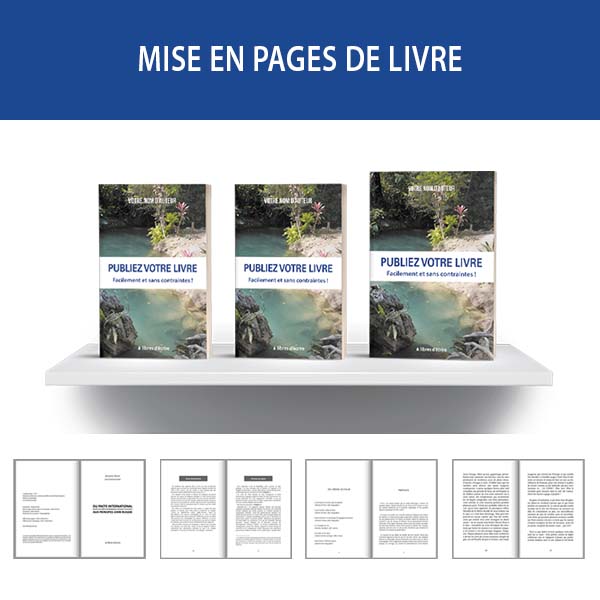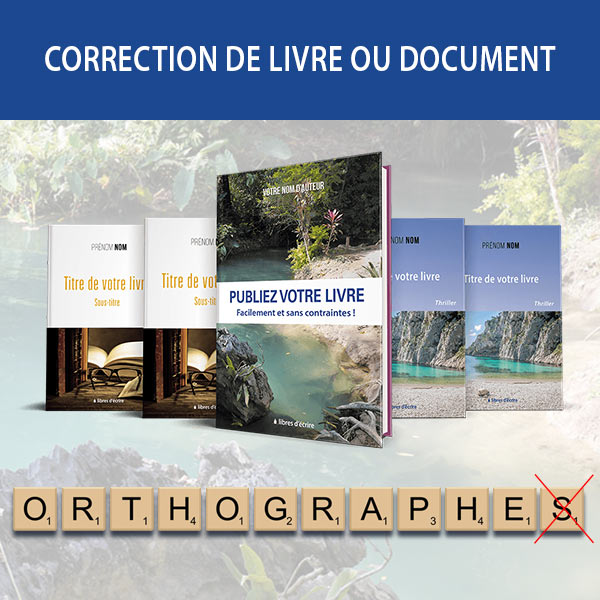Comment lire un eBook au format ePub, Mobi/Kindle ou PDF
Sommaire :
- 1. Comment lire un eBook au format ePub
- 2. Comment lire un eBook au format Mobi (Kindle)
- 3. Comment lire un eBook au format PDF
- 4. Quelques remarques utiles
- 5. Options de lecture utiles
Vous venez de recevoir les fichiers eBooks que nous avons réalisés pour vous, et souhaitez savoir comment ouvrir les formats ePub et Mobi (Kindle) sur votre ordinateur, smartphone, tablette ou liseuse ? Alors, vous êtes au bon endroit !
Choisissez le format (ePub, Mobi ou PDF) puis la méthode qui vous convient le mieux, et accédez-y immédiatement en cliquant sur le titre du chapitre de votre choix dans le sommaire.
Cliquez ici pour en savoir plus sur les différences entre les formats ePub, Mobi (Kindle) et PDF.
1. Comment lire un eBook au format ePub
1.1 Lire le fichier ePub sur un ordinateur
1. Téléchargez gratuitement le logiciel "Adobe Digital Edition" (cliquez ici si vous possédez un PC — cliquez là si vous possédez un MAC), ou "Thorium Reader" (cliquez ici pour le télécharger).
2. Faites un clic-droit sur le fichier au format ePub, et cliquez sur "Ouvrir avec".
3. Choisissez "Adobe Digital Edition" (ou "Thorium") et cliquez sur "OK".
Note : Adobe Digital Edition et Thorium Reader vous donneront un excellent aperçu du eBook, mais gardez en tête que certaines images présentes dans le livre pourraient apparaître un peu pixelisées selon la taille de votre écran d'ordinateur. En effet, les images insérées dans les eBooks sont généralement conçues pour leur destination réelle (liseuses, tablettes ou smartphone), avec donc un ratio largeur/hauteur limité en pixels pour conserver un poids de fichier raisonnable.
En résumé : la qualité d'affichage des images du eBook sera limitée sur de grands écrans d'ordinateur, mais elle sera par contre excellente sur des appareils de type smartphone, liseuse ou tablette.
1.2 Lire le fichier ePub sur un iPhone ou un iPad
1. Rendez-vous sur « l'AppleStore » depuis votre iPhone ou iPad.
2. Cherchez et téléchargez gratuitement l'application "Livres" (NB : celle-ci est sans doute déjà installée sur votre appareil suivant la version de votre OS).
3. Il y a deux façons de procéder au transfert du fichier ePub sur votre application Livres :
1.2.1 Transfert par e-mail (méthode la plus simple)
1. Si vous avez votre boîte mail installée sur votre iPhone ou iPad, ouvrez-la et appuyez quelques instants avec votre doigt sur le fichier ePub présent dans le mail envoyé par Libres d'écrire lorsque vos eBooks auront été créés ou envoyés par vous-même.
2. Choisissez "Plus" puis "Copier vers Livres". Patientez quelques secondes, le eBook se lancera automatiquement dans l'application !
1.2.2 Transfert par synchronisation (méthode plus compliquée)
1. Ouvrez "Itunes" (cliquez ici pour télécharger la dernière version d'Itunes).
2. Connectez votre iPhone ou iPad à l'ordinateur via le câble USB.
3. Cliquez sur le nom de votre appareil pour accéder à ses options.
4. Allez dans la rubrique "Livres".
5. Allez en haut à gauche et cliquez sur "Fichier" puis "Ajouter le fichier à la bibliothèque".
6. Cherchez votre fichier ePub dans votre ordinateur et faites "Ouvrir". Le fichier apparaît désormais en bas dans la liste de vos livres.
7. Cochez "Synchroniser tous les livres" puis appuyez sur "Appliquer" en bas à droite. Le livre est maintenant synchronisé sur votre appareil.
8. Déconnectez votre appareil de l'ordinateur et ouvrez l'application "Livres".
9. Le eBook est désormais présent dans la bibliothèque, appuyez dessus pour l'ouvrir.
1.3 Lire le fichier ePub sur un Smartphone ou une tablette Androïd
1.3.1 Ouverture automatique sur Google Play Livres
Cliquez sur le fichier importé sur votre appareil via notre email ou via un transfert USB depuis votre ordinateur : au bout de quelques instants, le eBook s'ouvre automatiquement avec l'application « Google Play Livres ». Si vous n'avez pas l'application, téléchargez-la sur Google Play Store et répétez l'opération d'ouverture du fichier ePub.
1.3.2 Ouverture avec une autre application de lecture
1. Rendez-vous sur l'application "Google Play Store".
2. Cherchez et téléchargez gratuitement l'application "Aldiko".
3. Suivez l'étape 1 pour transférer le eBook sur "Aldiko", ou transférez-le directement en connectant votre appareil à votre ordinateur.
1.4 Lire le fichier ePub sur une liseuse
1. Connectez votre liseuse sur votre ordinateur à l'aide du câble USB fourni.
2. Suivez les instructions affichées à l'écran puis synchronisez votre appareil.
Attention : Sur certaines liseuses telle que la Kobo, il sera nécessaire d'ouvrir le fichier avec Adobe Digital Edition (voir chapitre 1.1.), de l'ajouter à sa bibliothèque, puis de synchroniser la liseuse avec ce logiciel.
1.5 Lire le fichier ePub sur Firefox ou Chrome
1. Ajoutez à votre navigateur internet Firefox ou Chrome le module gratuit "EpubReader" (cliquez ici pour installer la version Firefox, ou là pour installer la version Chrome).
2. Faites glisser le fichier ePub directement dans une page Internet ouverte pour que le eBook s'affiche.
Note : ce module a du mal à correctement rediriger les liens hypertextes (table des matières, notes de fin...) lorsque l'on clique dessus. Ce problème a été confirmé par son créateur lorsque nous lui avons posé la question, cela n'a donc aucun lien avec votre eBook.
2. Comment lire un eBook au format Mobi (Kindle)
Méthode universelle pour les ordinateurs/smartphones/tablettes
2.1 Si vous ne possédez pas de liseuse Kindle
1. Téléchargez gratuitement l'application Kindle en fonction de votre appareil de lecture (cliquez ici pour télécharger l'application Kindle qui correspond à votre appareil : PC, MAC, IOS, Android, Windows 8/10, ou Blackberry 10).
2. Installez l'application sur votre appareil.
3. Transférez le fichier Mobi sur votre terminal (par email ou transfert USB) ou sur votre ordinateur, et cliquez/appuyez sur le fichier pour l'ouvrir. Le eBook se lance automatiquement dans l'application Kindle.
2.2 Si vous possédez une liseuse Kindle
Branchez votre appareil sur votre ordinateur et suivez les consignes affichées à l'écran pour envoyer le fichier Mobi sur la liseuse.
3. Comment lire un eBook au format PDF
Format universel ordinateur/smartphone/tablette
NB : Le lecteur de fichier PDF est installé nativement sur les tablettes et smartphones, il n'y a donc aucune démarche à faire si ce n'est d'ouvrir le fichier PDF que nous vous avons envoyé à partir de votre appareil.
3.1 Lire le fichier PDF à partir d'un ordinateur
1. Si vous ne le possédez pas encore, téléchargez "Adobe Reader" (cliquez ici pour le télécharger, tout en veillant à décocher "Oui, installer McAfee Security Scan Plus" si vous n'en avez pas besoin).
2. Double-cliquez sur le fichier PDF pour l'ouvrir, et réglez le zoom en fonction de votre confort de lecture.
3.2 Lire le fichier PDF à partir d'un smartphone ou d'une tablette
Il vous suffit d'appuyer quelques instants sur la pièce jointe que nous vous avons envoyée, et le PDF s'ouvrira automatiquement sur votre appareil, qui dispose nativement d'une application de lecture de fichiers PDF.
4. Quelques remarques utiles
À la différence du format PDF qui est "statique", les formats ePub et Mobi sont des formats dits "recomposables", c'est à dire que leur mise en page et la taille de la police s'adaptent automatiquement à la taille de l'écran de l'appareil utilisé et des choix de lecture que vous ferez.
Ne soyez donc pas surpris si l'affichage du livre est systématiquement différent de la mise en page du livre imprimé ou du fichier PDF, ou que le nombre de pages du eBook varie d'un appareil à l'autre. C'est tout à fait normal.
Idem en ce qui concerne la police du texte : comme certaines liseuses remplacent les polices originales par ses propres polices disponibles (avec parfois des résultats surprenants), nous privilégions des polices universellement admises, afin d'éviter toute surprise. De toutes façons, les lecteurs pourront les remplacer par une police différente, proposée par les applications de lecture.
5. Options de lecture utiles
Enfin, les formats ePub et Mobi offrent de très nombreuses options de lecture, telles que (liste non exhaustive) :
- Le choix de la taille de la police.
- Le choix de la police elle-même.
- La possibilité d'appuyer sur un mot pour afficher des options contextuelles (surlignage, obtention de la définition du mot, ajout d'un note, etc).
- La navigation entre les chapitres grâce à une table des matières cliquable.
- Le choix du thème (fond blanc, fond noir pour une lecture de nuit, fond sépia) et le réglage de la luminosité.
- L'ajout de plusieurs marque-pages et la mémorisation de la page en cours même en cas d'arrêt brutal de la lecture.
- L'écoute de musique ou le visionnage de vidéo directement intégrées au cœur du eBook (pour les ebooks au format ePub 3 seulement).
N'hésitez pas à tester les différentes fonctionnalités proposées par votre appareil ou à nous demander conseil. Pour les livres illustrés, nous vous recommandons de les lire via votre smartphone ou tablette, vous pourrez ainsi zoomer plus facilement sur les photos.
Bonne lecture !
Besoin de l’aide d’un professionnel ?
Ne perdez plus de temps avec des tâches compliquées. Obtenez un résultat parfait en faisant appel à nos services !